youtubeを使ってオンラインレッスンを配信するための設定手順
習い事教室の先生や講師がyoutubeを使ってオンラインレッスンを配信するための設定手順について詳しく初心者でもわかりやすい図解で説明していきます。
一つ前の事前準備が済んだら配信設定をしましょう。
おおまかな流れは下記のとおりです。
1オンラインレッスンを配信するためのYoutubeチャンネルの開設手順
2Youtube Studioにアクセス
3ライブストリーミングの有効化
4エンコーダ配信の設定方法
5YouTubeライブの配信設定手順
オンラインレッスンのためのYoutubeチャンネル開設
手順としてはこんな感じで簡単です。
↓
1.YouTubeチャンネル開設手順
Googleアカウントをすでに開設している先生むけです。まだの先生はグーグルアカウントを作ることから次始めましょう➡
blogonlinebusinessbyex-ballerina.hatenadiary.jp
グーグルアカウント登録ができたらYouTubeにログイン

↓
自分アイコンから「チャンネルを開設」をクリック

↓
「クリエイターとしての一歩を踏み出しましょう」
で「始める」をクリック
↓

私は自分のグーグルアカウントでそのままyoutubeチャンネルアカウント作ってます。
個人が限定されるのを嫌なら、カスタム名で登録しても操作全般問題ないです。
ただ先生としてレッスンを行う場合、個人特定のほうが新規生徒さん集めにもゆうりぃなのでは?と思います。
↓

チャンネル名は後でもっと適当な名前に変更可能です
↓
プロフィール写真や自分のオンラインレッスン配信用のyoutubeチャンネル概要等を設定する画面になります。
プロフィール画像、チャンネルに対する説明を入力。
私自身、ひとまずオンラインレッスンできるyoutubeチャンネルを作ることを最優先にしたので、ここの詳細部分はスキップしてチャンネルが開設してから後で編集しました。
自分のyoutubeアイコン(画面右上)や自分のyutoubeチャンネルアートをかわいく変更したい場合「チャンネルをカスタマイズ」をクリックして編集します。
2.オンラインレッスン動画配信用のYoutube Studioにアクセスしよう
オンラインレッスン動画を配信するための自分のYouTubeチャンネルの開設後に、youtube画面右上の自分のアイコンをクリック

↓
「Youtube Studio」をクリック
これでいよいよライブストリーミングの設定になります💛

ここまでは簡単作業でしょ?
3.youtubeオンラインレッスン配信するための「ライブストリーミング」有効化の設定
Youtube Studioにアクセス後
youtube画面右上
「ライブストリーミングの有効化」を設定

「有効」認証画面が表示されるのでクリック
↓
確認を押す
↓

↓
認証画面で必要事項を入力
(私はSNS認証を選びました)

あとは指示に従って
ライブストリーミングを有効化できます。
注意:認証から最低24時間かかるので、オンラインレッスン前に十分時間をかけて準備にとりかかりましょう。
4. youtubeオンラインレッスン配信のためのエンコーダ配信の設定手順
youtubeでオンラインレッスン配信にエンコーダーは必要なの?
まず私もまよったエンコーダーとは何?
カンタンにいうと、動画配信でイロイロ複雑な操作ができるということ
- 配信中の簡単なシーンの切り替えができる
- テキスト・画像・画面キャプチャを動画に挿入できる
↑
こういうことはライブでそのままレッスンを共有するときには必要なかったので、私は使っていません。
あとで動画編集をしたい先生はこのエンコーダーも設定したほうがベター。
ネットビジネス、ブログ収入を学んでいる先生の個別指導で教えて頂きましたが、初心者でもカンタンに操作ができるエンコーダーの無料ソフトは
Open Broadcaster Software
↓
↓
OBSのダウンロードしインストール
↓Youtubeの「エンコーダ配信」:配信設定へ

必要な設定をして「エンコーダ配信を作成」をクリック
↓
ストリームのプレビュー画面
- ストリーム URL
- ストリーム名
- キー
をコピー
↓

↓
ここで先ほどダウンロードしたOpen Broadcaster Softwareを起動
環境設定画面の「配信」をクリック
配信種別➡「カスタムストリーミングサーバー」をクリック
先ほどコピーした
- ストリーム URL
- ストリーム名
- キー
を張り付ける

↓
シーンを作成

ソースから「映像キャプチャデバイス」を選択
配信する映像の設定
配信開始のボタンをクリック
↓
配信がスタート
エンコーダー設定なしでオンライレッスンを配信している先生方も多いので、そのままライブ配信するには次のようになります。
(私はオンライン教材つくりやバレエレッスン体験だけのためにyoutubeを使っているので、エンコーダーは使っていないです)
youtube画面右上:アイコンの左横にある「作成」から「ライブ配信を開始」を選ぶか、そのままライブ配信を開始するアイコンをクリックすれば開始できます。
5オンラインレッスンのためのYouTubeライブの配信設定手順

↓
マイクとカメラの許可をクリック

↓
タイトルを入力
生徒さんだけにレッスンを公開したい場合:
公開範囲を「限定公開」に設定
カメラとマイクを選択

↓
ストリームのプレビュー表示画面
「共有」をクリック
URLが表示:「コピー」をクリックするとURLがコピーされる
↓
オンライン設定でライブ配信設定を行う
先ほどコピした配信URLを貼り付けてください。

↓
ストリーミングのプレビュー画面右下:「ライブ配信を開始」をクリックするだけで生のpンラインレッスンがスタートします。

youtubeでライブ発信!オンラインレッスンを作る方法の手順を分かりやすく説明

私はZOOMでオンラインレッスンもライブでやっていますが、youtubeではプロポーション動画や体験レッスンのための短い動画を編集してこれからバレエを習いたいという<見込み生徒さん>に動画をみながら、レッスンではこのようなことができるようになるっていう臨場感を味わってもらってます。
またyoutubeでは、短い動画を編集して作り、買い切りの講座のためのプロポーション動画(こういう感じで悩んでいる人が改善できるバレエの教材になりまう💛)っていうように買い手にちょっとだけ内容をお伝えして頂くけるように作っています。
また、オンラインレッスンを流して事前に支払いを済ませた生徒さんだけがレッスンに参加できるプログラムとしてもyoutubeを活用できます。
今回はyoutubeでオンラインレッスンを作る方法について手順を説明していきます。
スマホ1台でyoutubeで生配信できれば、限定公開で生徒さん限定でオンラインレッスン配信できるメリットがあります。デメリットについてはのちほど・・。
モバイル端末からYouTubeライブを配信する場合には、チャンネル登録数が1,000人以上必要です。
↑youtube登録自体初めての先生は、この点でいきなりオンラインレッスンをyoutubeでライブ配信することはできないので、事前にyoutubeチャンネル登録し、動画を登録したり、ブログで集客アップしてyoutubeチャンネル登録者を1000人以上を事前に増やす必要があります。
(この点ZOOMのほうが登録してすぐにライブオンライレッスンができるので、ZOOMのほうが使い勝手がいいのではないかと思います。)
最初にyouubeオンラインレッスンをライブで配信するための手順をまとめておきます。
ここでは次のようにわかりやすい初心者の先生でも最短でオンラインレッスンができるように説明していきます。

2 YouTubeアカウントを作るためのグーグルアカウント開設
3 YouTubeライブの配信設定
- Youtubeチャンネルを開設する
- Youtube Studioにアクセスする
- ライブストリーミングの有効化を行う
- エンコーダ配信の設定をする
- YouTubeライブの配信設定をする
パソコンバージョン
iphoneバージョン
5 YouTubeレッスンを限定配信する方法
このようにyoutubeでオンラインレッスンをするための操作を覚えて慣れる必要があります。
スマホ1代でも少人数のレッスンだったら手軽に提供できるので便利です。
ZOOMとyoutubeでオンラインレッスンを提供するそれぞれのメリットもデメリットもあるので、両方を使い分けてレッスンを提供したり、教材を売ることで習い事教室の先生の年収アップにつなげることが可能になります。
1YouTubeでオンラインレッスンを配信する事前準備

習いごとの先生や講師の方は自分の声や姿を見せながらレッスンを行いますよね?
生徒さんに聞こえづらかったり、動画の質がおちたりするレッスンはNGです。
生徒さん目線にたつと、やはりマイクやウェブカメラは必須。
パソコンいiphoneにはもともとカメラは内蔵されているし、マイクも内蔵されていますが、ノイズや自然音がレッスンの邪魔になったり、音声が小さくなったりするので聞こえづらくなってしまい、生徒さん離れの原因にもなるのでマイクとウェブカメラは自己投資。
がyoutuebeオンラインレッスン配信している先生たちにも多く使われているポピュラーで初心者でも使いやすい設定になっています。
特に「AUSDOM ウェブカメラ AW615」はカメラの土台の部分が360度動くようになって、好きな方向に設定できるので、動きのあるバレエ、ダンス、ヨガやピラティス、スポーツ系のレッスン向きです。
2 オンラインレッスンを作るためのYouTubeアカウントを作る

YouTubeでオンラインレッスンを提供するためには、YouTubeアカウントが必要。
グーグルのメルアドをもっている先生はそのままGoogleアカウントでyoutubeチャンネル開設をできます。
youtube開設のためのグーグルアカウント作成手順
新しい Google アカウントを作成するには下記の Google のホームページから行います。
↓
↓
「ログイン」をクリック

↓ 「アカウントを作成」をクリック

↓「自分用」or「ビジネスの管理用」選択
「自分用」選択してオンラインレッスンでレッスン費用等の収益があっても問題はありません。
あとからも変更できるし、基本的な違いはないので、私自身もバレエのオンラインレッスンやトライアル教材もこちらの「自分用」アドレスで登録してます。

↓
Google アカウントの新規作成画面
名前等の必要事項を入力。
ユーザー名がそのまま自分のメールアドレスになります。
後で使うことになるので、PC上やipohoneでメモを必ず保存しておくこと。

↓
追加情報の入力画面

再認定用のメルアドにはいつも使っているメルアドを入力
↓
プライバシーと利用規約が表示
「同意する」をクリックするとグーグルアカウンと作成完了
オンライレッスンを提供する前に十分に事前準備の期間を設けましょう。
これでyoutubeでオンライレッスンをするための事前準備は完了です。
次にyoutubeの動画配信にむけて手順を進めていきます。
オンラインレッスンの作り方‐実践編1 ZOOMの使ってレッスンを提供する方法
前回はオンラインレッスンに必要な機材やあったほがより生徒側の目線でベストな機材を紹介しました。↓
blogonlinebusinessbyex-ballerina.hatenadiary.jp
今回は実際にオンラインレッスンの実践編についてZOOMとYoutubeで最低限の機材が揃っていればいつでもオンランレッスンを開始することができます。
最初はオンラインレッスンで必要なZOOMの使い方について、次にレッスンで必要なyoutubeの使い方について手順を説明していきます。
ZOOMを使ったオンラインレッスンの始め方:ZOOMの使い方
①オンラインレッスンの手段を決める
②ZOOMでオンラインレッスンをする手順
③youtubeでオンラインレッスンを配信する手順
①オンラインレッスンする前の手段を決めよう

オンラインレッスンを提供するツールは色々あります。
生徒側は指定されたリンクURLをクリックするだけなのでかなり便利です。この点ZOOMより手軽にラクにできます。
パソコンに慣れていない世代の方もいる講座であれば、youtubeでレッスンのほうが問題ないですね💛
②Zoom無料アプリでオンラインレッスン教室を始める手順

Zoomのメリットは以前お話しした通り(URL)1回のオンラインレッスン最大50人の生徒さんと同時にビデオチャットしたり、必要によってパソコン上にある資料等を共有できることなんです。
またskypeやfacebookと違い、ネット通信が非常に安定しているので生徒側からしてみてもイラっとしないでレッスンを受けられるのもありがたいです。
ZOOMを使う手順は次の通り↓
- スマホ・タブレット・PCから無料アプリを取得
- Zoomのアカウント登録
- 専用URLを取得
- オンラインレッスンの支払い決算済の受講者にZOOMのURLとパスワードを送る
- 講座当日、ZOOMで講座&レッスンをスタート
- ZOOMでオンラインレッスンを保存しよう!

「ミーティング用Zoomクライアント」から「ダウンロード」ボタンをクリックし、ダウンロードをするだけ。
https://zoom.us/download#client_4meeting
↑これをクリックし、PCでもスマホでもアプリをダウンロードがすぐにできます。

スマホ用ダウンロードはもう少し下にあります。

ダウンロードしたインストーラーを起動
↓
インストールが始まります。
2.オンラインレッスンをする先生用のアカウントを作成
アカウントの作成はZoom公式サイト上で行いましょう💛
↓
https://zoom.us/jp-jp/meetings.html
Zoom公式サイトのページ右上
「サインアップは無料です」をクリック

↓
アカウント登録画面に移動
最初に誕生日を入力

↓

仕事用のメールアドレスまたはGoogle・Facebook・SSOで登録するか選択
ちなみに私がバレエのンラインレッスンや生徒さんの相談にこたえるときに使う場合、グーグルメルアドをよく使うので、googleでサインアップをしました。
↓
アカウント作成画面になります
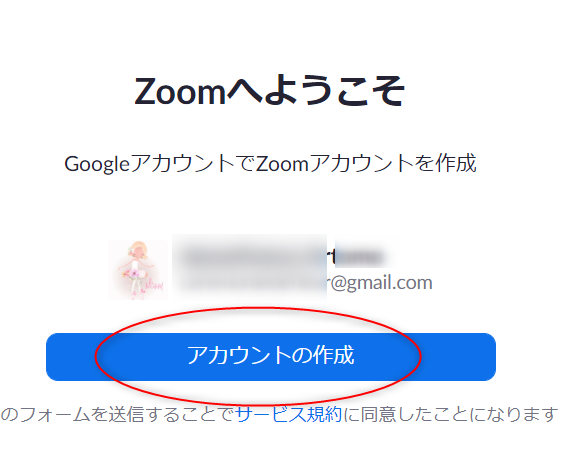
あとは画面の指示に従って入力欄を埋めるだけ💛
オンラインレッスンを提供する先生がスマートフォンにインストールする手順
- スマートフォンでZoomのアプリをインストールする手順
- アプリをダウンロード
- アカウントの作成
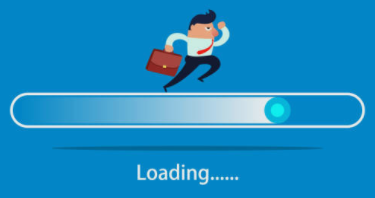
1. アプリをダウンロード
iPhoneの場合はAppstore、
Androidの場合はGoogle Play Store
↓
「Zoom」と検索して「Zoom Cloud Meetings」をダウンロード
指示に従って登録します。

↓
画面右上:メニューの一番下の「サインイン」をクリック
↓
「新しくサインアップする」クリック
↓
PCと同様に登録方法に従い登録する
スマホ、PC両方ともZOOMでレッスンを主催できますが、大きな画面で生徒さんのレッスンを受けている姿を詳細にみながらアドヴァイスをしたり、いろいろな操作をしながらオンラインレッスンを行うにはPCが最適です。
教える立場となればこれくらいの自己投資は必要です。
ZOOMオンラインレッスンを終了する手順方法
画面右下「ミーティング終了」をクリックするだけ
3.ZOOMオンラインレッスン日を予約する手順

自分のZOOMアカウントにログイン
「ミーティングをスケジュールする」をクリック
↓
レッスン名や日時を入力
パスワードを設定もできる💛
これでパスワードをしっている受講生だけが参加できるので、万が一参加費を支払っていない人がレッスンを受けようと思ってもできないわけで💦
↓
ビデオのホストと参加者:「オン」にする
↓
保存
受講生用のZOOMレッスンURLをコピい➡URLリンクを受講者にメールで送ります。
レッスン当日「このミーティングを開始」をクリックして、レッスンができるようになります。
4.事前に生徒さんへオンラインレッスン用のZOOMアカウントURLを送る
ZOOMの自分のアカウントに接続
(メールアドレスとパスワード入力)
↓
「コンピューターオーディオに参加する」をクリック
↓
自動的にパソコンのウェブカメラが作動💛
↓
「招待」をクリック
画面左下「URLのコピー」をクリック
このURLを受講者へ事前にメールやLINE他で送ります。
(受講者側はレッスン当日、送られてきたこのURLをくりっくするだけで自動的にZOOMに参加できるようになります。)
当日受講生の参加を確認することや、Zoomに問題ないかどうか、グループチャットで必ず問いかけるようにしましょう。
5.先生が当日オンラインレッスンを行うZOOMの操作方法

アカウントを登録した時点ですぐにレッスンを主催できるようになります。
実際にレッスンを行う前に、ZOOMの動作を確認することを強くお勧めします。友人や親にZOOMのURLを招待して、トライアルとして参加してもらいましょう。
オンラインレッスンを配信
ZOOMにサインインする
↓
自分のZOOMアカウント:メールアドレスとパスワードを入力
↓
「ミーティングを開催する」をクリック
ビデオを「オン」に選択
これで当日のZOOM講座はできるようになります。
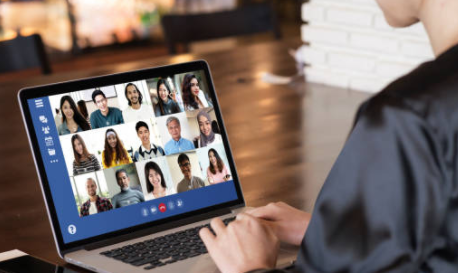
「受講者さんのお名前を読んだり、聞こえますか?」と問いかけてみると、みなさんスマイルでうなづいいてくれました💛
6.Zoomでオンラインレッスンを保存する方法

Zoomでオンラインレッスンを保存することができ、お休みする生徒さんに動画を見てもらったり、生徒さんが復習できるようにもなるので、先生も生徒さんもwinwinの関係です。
↑
youtubeでは現状、youtuberがコロナの影響でかなり増え、動画の画質が劣化している状況です。詳細をみたい生徒さんにとっては、画像があまりよく見えないなんてことも予想されます。
またyoutubeは動画にパスワード設定をしても、動画を勝手にダウンロードできてしまうため、のちに著作権の侵害や、主催者側の意図しないことで動画が公的に流されてしまう可能性も大いにあります。
オンラインレッスンの動画を保存し、それをオフライン教材として販売することで先生たちの収入をアップさせることもできます。←ブログ集客法と合わせると新規生徒さん・既存の生徒さんにもレッスンに興味がある人に動画編集して販売利益をアップしてく方法はコチラのブログ集客法に詳しく書いてます。
ZOOMをオンラインレッスンで使う時の注意
1対1のレッスンは時間に制限なしで使えますが、複数の生徒と同時にレッスンを共有する場合、ZOOMの無料アカウントでは40分しかレッスンできないんです。
事前に参加者が複数の場合、ZOOMの有料版に登録しないとレッスンが途中で中断されるので、注意が必要です。
月額2000円なので、2人以上の生徒さんが確保できるのであれば、元はとれるのではないでしょうか?この辺のところは先生の手腕にかかってきます♪
オンラインレッスンだと受講生側のメリットも多いので、通常のお教室レッスンと同時にオラインレッスンを進めていくことで先生の収入が劇的にアップしていきます。
コロナや病気の感染リスクなし、キッズの送り迎えなしでママの手間が省ける、パソコン操作に慣れていない年代にもカンタンにレッスン参加してもらえる