オンラインレッスンの作り方‐実践編1 ZOOMの使ってレッスンを提供する方法
前回はオンラインレッスンに必要な機材やあったほがより生徒側の目線でベストな機材を紹介しました。↓
blogonlinebusinessbyex-ballerina.hatenadiary.jp
今回は実際にオンラインレッスンの実践編についてZOOMとYoutubeで最低限の機材が揃っていればいつでもオンランレッスンを開始することができます。
最初はオンラインレッスンで必要なZOOMの使い方について、次にレッスンで必要なyoutubeの使い方について手順を説明していきます。
ZOOMを使ったオンラインレッスンの始め方:ZOOMの使い方
①オンラインレッスンの手段を決める
②ZOOMでオンラインレッスンをする手順
③youtubeでオンラインレッスンを配信する手順
①オンラインレッスンする前の手段を決めよう

オンラインレッスンを提供するツールは色々あります。
生徒側は指定されたリンクURLをクリックするだけなのでかなり便利です。この点ZOOMより手軽にラクにできます。
パソコンに慣れていない世代の方もいる講座であれば、youtubeでレッスンのほうが問題ないですね💛
②Zoom無料アプリでオンラインレッスン教室を始める手順

Zoomのメリットは以前お話しした通り(URL)1回のオンラインレッスン最大50人の生徒さんと同時にビデオチャットしたり、必要によってパソコン上にある資料等を共有できることなんです。
またskypeやfacebookと違い、ネット通信が非常に安定しているので生徒側からしてみてもイラっとしないでレッスンを受けられるのもありがたいです。
ZOOMを使う手順は次の通り↓
- スマホ・タブレット・PCから無料アプリを取得
- Zoomのアカウント登録
- 専用URLを取得
- オンラインレッスンの支払い決算済の受講者にZOOMのURLとパスワードを送る
- 講座当日、ZOOMで講座&レッスンをスタート
- ZOOMでオンラインレッスンを保存しよう!

「ミーティング用Zoomクライアント」から「ダウンロード」ボタンをクリックし、ダウンロードをするだけ。
https://zoom.us/download#client_4meeting
↑これをクリックし、PCでもスマホでもアプリをダウンロードがすぐにできます。

スマホ用ダウンロードはもう少し下にあります。

ダウンロードしたインストーラーを起動
↓
インストールが始まります。
2.オンラインレッスンをする先生用のアカウントを作成
アカウントの作成はZoom公式サイト上で行いましょう💛
↓
https://zoom.us/jp-jp/meetings.html
Zoom公式サイトのページ右上
「サインアップは無料です」をクリック

↓
アカウント登録画面に移動
最初に誕生日を入力

↓

仕事用のメールアドレスまたはGoogle・Facebook・SSOで登録するか選択
ちなみに私がバレエのンラインレッスンや生徒さんの相談にこたえるときに使う場合、グーグルメルアドをよく使うので、googleでサインアップをしました。
↓
アカウント作成画面になります
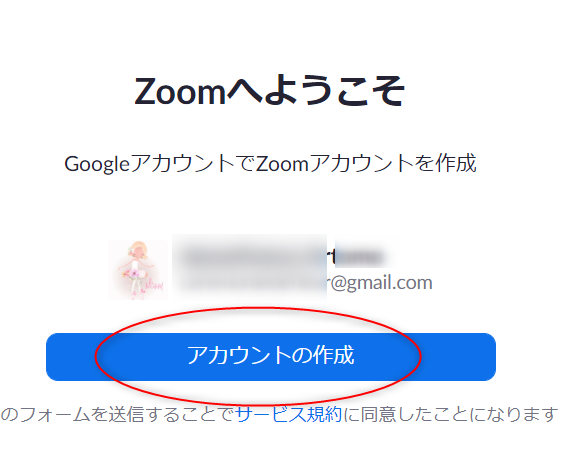
あとは画面の指示に従って入力欄を埋めるだけ💛
オンラインレッスンを提供する先生がスマートフォンにインストールする手順
- スマートフォンでZoomのアプリをインストールする手順
- アプリをダウンロード
- アカウントの作成
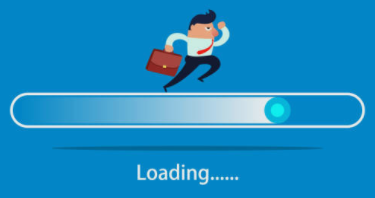
1. アプリをダウンロード
iPhoneの場合はAppstore、
Androidの場合はGoogle Play Store
↓
「Zoom」と検索して「Zoom Cloud Meetings」をダウンロード
指示に従って登録します。

↓
画面右上:メニューの一番下の「サインイン」をクリック
↓
「新しくサインアップする」クリック
↓
PCと同様に登録方法に従い登録する
スマホ、PC両方ともZOOMでレッスンを主催できますが、大きな画面で生徒さんのレッスンを受けている姿を詳細にみながらアドヴァイスをしたり、いろいろな操作をしながらオンラインレッスンを行うにはPCが最適です。
教える立場となればこれくらいの自己投資は必要です。
ZOOMオンラインレッスンを終了する手順方法
画面右下「ミーティング終了」をクリックするだけ
3.ZOOMオンラインレッスン日を予約する手順

自分のZOOMアカウントにログイン
「ミーティングをスケジュールする」をクリック
↓
レッスン名や日時を入力
パスワードを設定もできる💛
これでパスワードをしっている受講生だけが参加できるので、万が一参加費を支払っていない人がレッスンを受けようと思ってもできないわけで💦
↓
ビデオのホストと参加者:「オン」にする
↓
保存
受講生用のZOOMレッスンURLをコピい➡URLリンクを受講者にメールで送ります。
レッスン当日「このミーティングを開始」をクリックして、レッスンができるようになります。
4.事前に生徒さんへオンラインレッスン用のZOOMアカウントURLを送る
ZOOMの自分のアカウントに接続
(メールアドレスとパスワード入力)
↓
「コンピューターオーディオに参加する」をクリック
↓
自動的にパソコンのウェブカメラが作動💛
↓
「招待」をクリック
画面左下「URLのコピー」をクリック
このURLを受講者へ事前にメールやLINE他で送ります。
(受講者側はレッスン当日、送られてきたこのURLをくりっくするだけで自動的にZOOMに参加できるようになります。)
当日受講生の参加を確認することや、Zoomに問題ないかどうか、グループチャットで必ず問いかけるようにしましょう。
5.先生が当日オンラインレッスンを行うZOOMの操作方法

アカウントを登録した時点ですぐにレッスンを主催できるようになります。
実際にレッスンを行う前に、ZOOMの動作を確認することを強くお勧めします。友人や親にZOOMのURLを招待して、トライアルとして参加してもらいましょう。
オンラインレッスンを配信
ZOOMにサインインする
↓
自分のZOOMアカウント:メールアドレスとパスワードを入力
↓
「ミーティングを開催する」をクリック
ビデオを「オン」に選択
これで当日のZOOM講座はできるようになります。
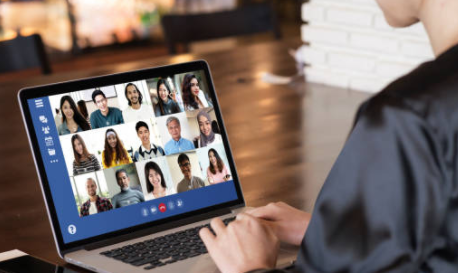
「受講者さんのお名前を読んだり、聞こえますか?」と問いかけてみると、みなさんスマイルでうなづいいてくれました💛
6.Zoomでオンラインレッスンを保存する方法

Zoomでオンラインレッスンを保存することができ、お休みする生徒さんに動画を見てもらったり、生徒さんが復習できるようにもなるので、先生も生徒さんもwinwinの関係です。
↑
youtubeでは現状、youtuberがコロナの影響でかなり増え、動画の画質が劣化している状況です。詳細をみたい生徒さんにとっては、画像があまりよく見えないなんてことも予想されます。
またyoutubeは動画にパスワード設定をしても、動画を勝手にダウンロードできてしまうため、のちに著作権の侵害や、主催者側の意図しないことで動画が公的に流されてしまう可能性も大いにあります。
オンラインレッスンの動画を保存し、それをオフライン教材として販売することで先生たちの収入をアップさせることもできます。←ブログ集客法と合わせると新規生徒さん・既存の生徒さんにもレッスンに興味がある人に動画編集して販売利益をアップしてく方法はコチラのブログ集客法に詳しく書いてます。
ZOOMをオンラインレッスンで使う時の注意
1対1のレッスンは時間に制限なしで使えますが、複数の生徒と同時にレッスンを共有する場合、ZOOMの無料アカウントでは40分しかレッスンできないんです。
事前に参加者が複数の場合、ZOOMの有料版に登録しないとレッスンが途中で中断されるので、注意が必要です。
月額2000円なので、2人以上の生徒さんが確保できるのであれば、元はとれるのではないでしょうか?この辺のところは先生の手腕にかかってきます♪
オンラインレッスンだと受講生側のメリットも多いので、通常のお教室レッスンと同時にオラインレッスンを進めていくことで先生の収入が劇的にアップしていきます。
コロナや病気の感染リスクなし、キッズの送り迎えなしでママの手間が省ける、パソコン操作に慣れていない年代にもカンタンにレッスン参加してもらえる
オンラインレッスンの作り方-実践編:レッスン動画配信に必要な機材

スマホでオンラインレッスンをするのは、カメラの視界的に限界があることと、性能がパソコンより劣るので、例えばダンスやヨガ、バレエやスポーツ系の生徒さんの細かな動きを見ながら先生がアドバイスするレッスンにはパソコンが必要になります。
こういうところで初期投資は惜しまないで生徒側に立った目線でレッスンを作っていきましょう。
MACとWindowsどちらがオンラインレッスン提供に適しているか?

パソコンの性能はどれも似たようなばかりですが、windowsとmacのどちらを買うべきか?または中古品でもいいのですが。
実際、パソコンだけを使うのであれば音の編集や動画編集をする場合だけを考えるとMACのほうがいろいろ編集できます。
ただ後で、動画のためのWEBカメラや付属品を使ってオンラインレッスンをすることのほうが多くなるため、そういう多くの付属品に対応できるのがWindowsの場合が多いです。またブログ集客で同業者の先生よりはるかに新規生徒さんを確保するには、windows用の付属ソフトを使って効率的に集客アップを最速でするため、windowsを選んだほうが無難です。
私は実際にオンラインレッスンでもオフライン教材を作る場合でもまたブログ収入やブログ集客に使っているのもwindowsになります。
オンラインレッスンに必要な機材

実際には自分が使える費用と相談ですが、
必需品は
①パソコン
②Wifi:
自宅ではなくスタジオでオンラインレッスンをする場合、スタジオでネットが使えるかどうか事前に確認すること!
wifiが不安定な場合、ルーターを定期的に借りたほうがレッスンが途中でネット回線の都合で途切れたりすることなくスムーズに行えます。こういった小さなことですが問題なくできると新規生徒さんからの信頼もアップするきっかけとなります。
ここに生徒の感想をいれる
Webカメラは通常はパソコンにも内蔵されています。
④

オンラインで生徒さんが多い講座や、動きの多いバレエやスポーツ系のレッスンでは広角レンズがあったほうが、生徒側から見てより視野広くなります。
またスマホでレッスンをするのであれば広角レンズがあると、狭いスタジオや自室でのレッスンでもほどよい距離感がとれるため、生徒側は動きをみながらレッスンがしやすいです。
⑤パソコンスタンドやスマホスタンド

角度が調整でき、動作も安定し動かないのであると便利です。
個人的な経験で、バレエのオンラインレッスンを配信していた時、このスタンドを使っていなかったので、動いた時の振動でパタっとスマホが倒れました。
↓
生徒さんのZOOM画面は一面の真っ黒。
こういうことになると、スマホをまっすぐに立て直したり、いらない時間のロスができ、生徒さんもレッスン中断となり集中が切れてしまいます。
こういう悪循環なことにならないように、次からはスマホスタンドもパソコンスタンドも買いました。
⑥スピーカー

オンラインレッスンをうけたことがある人にはわかると思いますが、パソコンやスマホの音量だと動画をオンラインで流した場合、スタジオの大きさによっては音量が十分でない場合があります。
そういう可能性をさけるために、わたしはパソコンとスピーカーをつないで音量を大きく流してレッスンを提供しています。
どうでしょうか?
あまりコストをかけずにオンラインレッスンを提供したいものですが、事前準備がどれだけ万端にできるいるかによって、生徒側の満足度もかなり違ってきます。
必要最低限、
- PC
- wifi
この2つがあれば動画配信はできます。
オンライン教室で集客アップとともに収入が増えた時点で、よりレッスン配信に使える機材をそろえて、生徒さんによりよい快適なレッスンを提供するようにすると赤字になることを避けられます。
既存の生徒さんであれば、ある程度先生と生徒の信頼関係もできているので、オンラインレッスンの際の機材でのトラブルがあって一時レッスンが中断する場合も問題ないです。
逆に、新規の生徒やトライアルの見込み生徒の場合、小さなこういったミスによって「真面目にレッスン準備にとりくんでいない講師」と思われがちなのでこういった点をクリアすると生徒集客アップの効果があります。
オンラインレッスンを実際にする時のSNSはどれがおすすめ?

オンライン教室を作るにあたって、実際にレッスンを行う方法について今日は端的に解説していきます。
どちらのオンラインのレッスンが自分にあっている?
実際にオンラインでレッスンを提供するときに、2つの方法があるのを知ってますか?
- 事前にスケジュールを生徒さんに告知して生ライブでレッスンをオンラインで行う。
- 事前にレッスン内容を自撮りしておいて、そのレッスン内容を事前にスケジュールを告知しておいた時に動画を流す。
1,2の方法、どちらもオンラインレッスンで収入面では大差ありません。
1のメリットは生徒さんと生でSNSで繋がって同時進行できるので、臨場感は感じられます。
デメリットは、スケジュールを自分が合わせなければいけないので、自由がきかなくなります。
2のメリットは、事前にオンラインで流す動画を編集できるので、伝えたい事柄をよりよいものに修正できて生徒さんに提供できます。
デメリットは、ある程度パソコンの使い方になれていないと、予約時間に動画を配信する設置等、いろいろ操作に慣れることが必要です。
生徒さんがすでにいらっしゃる通常のお教室クラスを運営している先生であれば、新規生徒さんの集客をブログ集客ノウハウを使って集客しながら、同時に動画オンラインでレッスンを提供していけば収入は2通りの方法で得られるので、通常のお教室だけの収益よりも収入はアップします。
オンラインでレッスンを提供するときにどのSNSを使う?

オンラインレッスンを提供するときにSNSを使いますよね?
どのツールを使ってますか?
ZOOM
メッセンジャー動画
各種習いごとの先生たちが使っているツールで代表的なのはこの3つです。
その中でもZOOMやyoutubeを使っている人がかなり多いです。
ZOOMでもYoutubeでも使い方に慣れてしまえば、どちらも収益はさほど変わらないです。それよりも
- 生徒数をどれほど集められるか?
- この内容のレッスンはこのスクールだけといえるコンセプトが最重要です。
ZOOMとYoutubeの使い勝手があるので、先生がどちらのほうが使いやすいかでオンラインレッスンの際のツールが決まります。最初に各ツールのメリットとデメリットを比較します。それからどちらが使い勝手がいいか決めましょう。
ZOOMでオンラインレッスンを提供するメリットとデメリット

ZOOMは一度に全ての生徒さんと繋がれて、表情や声もそのまま生で聞けることが最大のメリットです。
スタジオでレッスンするのと同様に、直接生徒さんの動きや表情が見れるので、その場で注意等ができることが利点。
また、途中で資料等を生徒さんに共有できるます。
デメリット:
事前にスムーズにレッスンができるようになれることが必要。スムーズにレッスンができないと生徒離れにも影響します。
スマホで動画を撮る先生も中にはいらっしゃいますが、専用のカメラや音声のためのソフトを使ったほうが、生徒さんにとってよりいい角度や音質でレッスンを提供できます。またスマホでは角度や音量の限界があり、パソコンより機能がかなり落ちるため、レッスンを提供する側としてその程度の心配りは必要なのではないでしょうか?
Youtubeオンラインレッスンのメリット

youtubeを使ってレッスンを提供する場合、なんといってもレッスン費用以外に広告収入があとで得られることです。
(といっても、youtubeの単価はかなり安く、1クリック0.005~0.01円ほど。またyoutubeで儲けを出すには最低でも、登録者数1,000人以上、再生回数10万回以上といわれています。)
またZOOMの機能に慣れていない先生であれば、最初はyoutubeでレッスンを配信して、同時にZOOMの使い方に慣れ、ZOOMの導入に切り替えてもいいですね。
またyoutubeは動画をネット上で残すことができるので、生徒さんがあとで動画をみながら復習をすることもできます。
youtubeレッスンのデメリットは、ZOOMと比べると、オンラインレッスンを受けている生徒さんの顔や表情が画面から見られないという欠点があります。
先生にとってはどのようなことで生徒さんが躓くのか瞬時に理解して、アドバイスをすることが求めらてますよね?これがタイムリーにできないということがデメリットになります。
↓
ZOOMにしてもYoutubeにしても、レッスン後に質問をレッスンで分からなかったと個所を無料でメールやLINE公式で受け付ける特典があると、生徒集客アップにもつながります💛
スタジオでレッスンを生徒さんに提供しながら、同時にオンラインレッスンで遠隔操作で通えない人にもレッスンを提供するメリットもあります。また生徒さんの復習のためや、都合でレッスンに通えなかった時のためのレッスンとしてもオンラインレッスンを活用できます。
こうやって生徒さんの目線になってオンラインレッスンの講座を組み立てていくと、今よりも収入アップにつながります。ブログ集客方法で新規生徒さん集めをするとともに、こういったオンラインレッスンの活用でお教室の収益や自分の年収アップにつなげることができます。
次にオンラインレッスンで生徒目線からあったらいいなと思うパソコンツールの情報提供をしていきます。